今回はCentOSの仮想マシンへのインストールを行っていきます。
【CentOSの仮想マシンへのインストール】
- 仮想マシンの起動とCentOSインストール開始
CentOSのインストールディスク (ISOイメージ) をマウントしている状態で、VirtualBoxからCentOSをインストールする仮想マシンを選択し、「起動」ボタンをクリックします。
すると、仮想マシンが起動し、CentOSインストールディスクの起動メニューが表示されます。
「Install or Upgrade an existing system」を選択して「Enter」キーを入力します。
CentOSインストールディスク起動メニュー
すると次の画面が表示されます。
この画面が表示された場合は、CentOSのOSインストーラ「Anaconda」のGUIモードの起動に成功したことを意味します。
OSインストーラ「Anaconda」のGUIモード
GUIモードの起動がうまくいかない場合は、「Anaconda」はCUIモードで起動します。
- 言語とキーボードの選択
ウィザードを進めると、言語選択画面が表示されます。
「Japanese (日本語)」を選択して次に進めます。
次にキーボードの種類選択画面が表示されます。
言語選択画面
「日本語」を選択して次に進めます。
キーボード選択画面
- ストレージデバイスタイプの選択
ウィザードを進めると、ストレージデバイスタイプの選択画面が表示されます。
SAN (Storage Area Network) は使用しませんので、「基本ストレージデバイス」を選択して次に進めます。
すると、仮想ハードドライブを使用するためデータ破棄に関する警告が表示されます。
ストレージデバイスタイプ選択画面
もとよりCentOS専用の仮想ハードドライブで、空っぽですから「はい。含まれていません。どのようなデータであっても破棄してください。」を選択して次に進めます。
ストレージデバイスの警告
- ホスト名とネットワーク設定
ウィザードを進めると、ホスト名設定画面が表示されます。
今回は「CentOS.VirtualMachine」としました。
ここは、サーバの用途や目的、独自の命名規則に従って任意に設定します。
「ネットワークの設定」ボタンをクリックします。
コンピュータのホスト名の指定画面
DHCPによる自動IPアドレス割り当てなどを行っている環境なので、「自動接続する」にチェックを付けます。
ここは、利用環境に応じて任意に設定します。
ネットワークの設定ウィンドウ
- タイムゾーンの設定
ウィザードを進めると、タイムゾーンの設定画面が表示されます。
デフォルトのまま、「アジア/東京」を選択します。
また、「システムクロックで UTC を使用」のチェックはそのままにします。
これは、VirtualBoxがデフォルトでシステムクロックにUTCを使用するためです。
タイムゾーンの設定画面
- rootユーザーのパスワード
ウィザードを進めると、rootユーザーのパスワード設定画面が表示されます。
任意のパスワードを設定します。
root以外の通常利用するユーザーの設定は、後ほどの初期設定で行います。
rootユーザーのパスワード設定画面
- パーティションの設定
ウィザードを進めると、デバイス (ハードドライブ) に対してどのようなパーティションの使い方を行うか、設定を選択する画面が表示されます。
今回は、仮想ハードドライブは空っぽですので「すべての領域」を使用するを選択します。
「パーティションのレイアウトをレビューまたは修正する」にチェックを付けてウィザードを進めると、レビュー画面が表示されます。
パーティション利用タイプ選択画面 
パーティションのレイアウトのレビュー画面
- デバイスのパーティション書き込み
ウィザードを進めると、デバイス (ハードドライブ) に対してフォーマットを行うことに関する警告が表示されます。
「フォーマット」をクリックして次に進めます。
次に、ストレージに書き込みを行う最終確認ウィンドウが表示されます。
フォーマットの警告
「変更をディスクに書き込む」をクリックし、次に進めます。
ストレージ構成をディスクに書き込む最終確認ウィンドウ
- ブートローダーのインストール
ストレージ構成が完了すると、ブートローダーのインストール画面が表示されます。
今回はデフォルトのまま次に進めます。
ブートローダーのインストール画面
- CentOSのインストールオプション
ウィザードを進めると、CentOSのインストールオプション選択画面が表示されます。
今回はデフォルトの「Minimal」を選びました。
追加のソフトウェアの細かいインストールオプションは次で行うため、「今すぐカスタマイズ」のラジオボタンを選び、次に進めます。
「今すぐカスタマイズ」のラジオボタンを選択してウィザードを進めると、追加のソフトウェアオプション選択画面が表示されます。
CentOSインストールオプション選択画面
VirtualBoxの「Guest Additions」をLinuxにインストールするためには、相応の開発環境とライブラリが必要なため、それらは選んでおきます。
後は、それぞれの目的に応じたソフトウェアを選択していきます。
デスクトップ環境はCentOSデフォルトのGNOMEか、KDEを選択しておくと良いでしょう。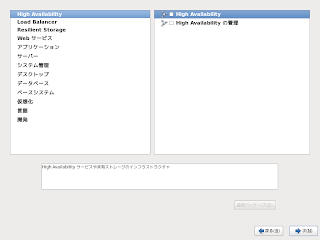
追加のソフトウェア選択画面
- インストールの実行
ウィザードを進めると、CentOSのインストールが開始されます。
プログレスバーが表示され、進捗が確認できます。
場合によってはメディア交換を促されるかもしれません。
CentOSインストールのプログレスバー
その場合は、仮想マシンの設定からマウントするメディアを変えてみて下さい。
インストールが完了すると、次のインストール完了通知画面が表示されます。
仮想マシンの設定から、CentOSのインストールメディアをアンマウントしておきます。
CentOSインストール完了通知画面
これで、仮想マシンへのCentOSのインストールは完了です。
次回は、CentOSの初期設定を行っていきます。
次回は、CentOSの初期設定を行っていきます。
【関連記事】
[VirtualBox × CentOS を試してみました (その1/3) - Skygear]
[VirtualBox × CentOS を試してみました (その3/3) - Skygear]
※以下はOpenSolarisインストールの時の記事
[VirtualBox × OpenSolaris を試してみました (その1/2) - Skygear]
[VirtualBox × OpenSolaris を試してみました (その2/2) - Skygear]
0 件のコメント:
コメントを投稿